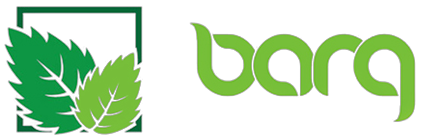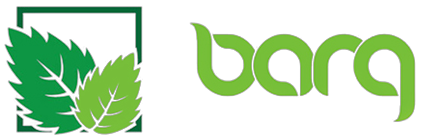راه استاندارد برای دریافت تصاویر و ویدیوها از تلفن اندرویدی و ورود به دنیای گستردهتر، استفاده از برنامه Google Photos همراه با دستگاه است، اما این گزینه برای همه مناسب نیست. برخی از افراد فقط میخواهند عکسها را مستقیما از اندروید خود به رایانه منتقل کنند.
شاید نمیخواهید همه فایلهای رسانهای شخصیتان روی سرورهای گوگل قرار بگیرند، یا شاید نمیخواهید برای ذخیرهسازی ابری به شرکت پولی بپردازید، شما فقط ۱۵ گیگابایت فضای رایگان دریافت میکنید که در Google Photos، Gmail و سایر محصولات Google پخش میشود.
حتی اگر از آن فضا استفاده میکنید، انتقال عکسها و ویدیوهای خود به رایانه Windows یا macOS میتواند جایگزین مفیدی باشد اگر میخواهید فایلی را در مکانی خاص ذخیره کنید.
مهم است که حداقل یک روش را برای برداشتن عکسها و ویدیوهای از تلفن خود انتخاب کنید، در غیر این صورت، اگر گم شود، به سرقت برود یا به شدت آسیب ببیند، خاطرات دیجیتالی ارزشمند شما برای همیشه از بین خواهند رفت.
ما بر روی انتقال دستی فایلها بدون WiFi تمرکز میکنیم، بنابراین به یک کابل USB نیاز دارید که در یک طرف با تلفن اندروید شما و در طرف دیگر رایانه شخصی یا Mac شما مناسب باشد( (USB-Cاکنون رایجترین درگاه اتصال در همه این دستگاههاست.
در Windows و macOS، ممکن است مجبور شوید تلفن خود را پس از اتصال در حالت انتقال فایل قرار دهید: برای انجام این کار، تنظیمات را در دستگاه اندروید خود باز کنید، سپس دستگاههای متصل، USB و انتقال فایل را انتخاب کنید.
میتوانید از برنامههایی مانند Dropbox برای ارسال بیسیم عکسها و ویدیوها از تلفن اندرویدی به رایانه استفاده کنید، اما باز هم، پس از رسیدن به محدودیت رایگان که برای Dropbox ۲ گیگابایت است، باید هزینه فضای ذخیرهسازی ابری را بپردازید.

آموزش انتقال عکس از اندروید به ویندوز
تلفن اندروید خود را با کابل USB مناسب به رایانه ویندوز ۱۰ یا ۱۱ خود وصل کنید، گوشی شما باید در File Explorer نشان داده شده و همزمان شروع به شارژ شود. اگر تلفن شما در صفحه ناوبری سمت چپ در File Explorer ظاهر نمیشود، روی This PC کلیک کنید تا لیستی از درایوها و دستگاهها را مشاهده کنید، باید بتوانید آن را در آنجا پیدا کنید.
سپس میتوانید گوشی هوشمند اندرویدی خود را درست مانند هر پوشه دیگری در سیستم ویندوز خود مرور کنید. عکسها و فیلمها معمولا در پوشهای به نام DCIM ذخیره میشوند، بنابراین میتوانید هر طور که دوست دارید آنها را به رایانه خود منتقل کنید: کشیدن و رها کردن، Ctrl+C و Ctrl+V، یا کپی و چسباندن در نوار ابزار File Explorer در بالا.
همچنین میتوانید روی نام گوشی خود در File Explorer کلیک راست کنید، سپس گزینه Show more options و Import pictures and videos را انتخاب کنید تا فایلها را جابهجا کنید. میتوانید عکسها و ویدیوهایی را که کپی میکنید، انتخاب کنید یا فقط میتوانید همه چیز را بگیرید. بهطور پیشفرض، فایلها به پوشه Pictures در حساب کاربری ویندوز شما میروند، اما میتوانید با انتخاب گزینههای بیشتر، این مورد را تغییر دهید.
توصیه میکنیم عکسها و ویدیوهای خود را در مکان سوم (علاوه بر تلفن و رایانه) در یک درایو خارجی پشتیبانگیری کنید. برنامههای شخص ثالث زیادی برای انتخاب وجود دارد، اما ویندوز همچنین دارای ابزار داخلی پشتیبان گیری سابقه فایل است، شما میتوانید آن را جستجو کرده و از منوی استارت راه اندازی کنید.
نحوه انتقال عکسها از اندروید به macOS
برای اینکه اندروید و macOS با یکدیگر صحبت کنند، به یک ابزار نرم افزاری کوچک و رایگان از گوگل به نام Android File Transfer نیاز دارید. پس از دانلود بسته، نماد برنامه Android File Transfer را به پوشه Applications بکشید، میتوانید آن را از صفحه برنامهها در Finder یا از طریق Spotlight (Cmd+Space) اجرا کنید.
از آنجایی که این یک برنامه جدید است که به تازگی از اینترنت دانلود شده است، یک گفتگوی پاپ آپ دریافت خواهید کرد که از شما میخواهد تایید کنید که میخواهید آن را اجرا کنید. پس از انجام این کار، گوشی اندروید خود را با کابل USB مناسب به رایانه مک خود وصل کنید. سپس باید یک پنجره بازشو ببینید که از شما میپرسد آیا میخواهید به «لوازم جانبی» (تلفن خود) اجازه دهید به macOS متصل شود، بنابراین برای ادامه، Allow را انتخاب کنید.
سپس فهرستی از تمام پوشههای موجود در تلفن اندروید متصل خود را مشاهده خواهید کرد، عکسها و ویدیوهای شما به احتمال زیاد در داخل پوشهای به نام DCIM قرار خواهند گرفت. این را باز کنید تا به فایلهای خود دسترسی پیدا کنید، سپس آنها را در هر کجا که دوست دارید در رایانه خود بکشید و رها کنید. اگر میخواهید از آنها با برنامه Photos در macOS استفاده کنید، آن برنامه را باز کرده و File را انتخاب کنید، سپس Import را انتخاب کنید تا آن را به سمت عکسها و ویدیوهایتان هدایت کنید.
مثل همیشه، ایده بسیار خوبی است که از عکسها و سایر دادهها در یک درایو خارجی نسخه پشتیبان تهیه کنید، فقط در صورتی که اتفاقی همزمان برای گوشی و مک شما بیفتد. برای پشتیبانگیری از فایلهای خود در مکان دیگری، میتوانید یکی از بسیاری از برنامههای شخص ثالث موجود را انتخاب کنید یا از ابزار Time Machine که در macOS تعبیه شده است، استفاده کنید. این مرحله را نادیده نگیرید، انتقال همه چیز فقط برای از دست دادن آن در اثر خرابی هارد دیسک غم انگیز است.